5 Trik Ajaib Photoshop: Mengubah Foto Menjadi Background Putih dengan Cepat dan Profesional!
Pengantar
Dalam kesempatan yang istimewa ini, kami dengan gembira akan mengulas topik menarik yang terkait dengan 5 Trik Ajaib Photoshop: Mengubah Foto Menjadi Background Putih dengan Cepat dan Profesional!. Ayo kita merajut informasi yang menarik dan memberikan pandangan baru kepada pembaca.
5 Trik Ajaib Photoshop: Mengubah Foto Menjadi Background Putih dengan Cepat dan Profesional!

Memiliki foto dengan background putih adalah kebutuhan yang sering muncul, baik untuk keperluan personal maupun profesional. Entah untuk keperluan desain grafis, media sosial, atau bahkan untuk mencetak foto, background putih memberikan kesan bersih, modern, dan profesional. Namun, bagaimana jika foto yang Anda miliki memiliki background yang rumit dan berwarna-warni? Tenang, Photoshop hadir sebagai solusi!
Artikel ini akan memandu Anda melalui 5 trik ajaib Photoshop untuk mengubah background foto menjadi putih dengan cepat dan profesional. Siap-siap untuk hasil yang menakjubkan!
1. Magic Wand Tool: Sihir Cepat untuk Background Sederhana
Magic Wand Tool adalah pilihan yang tepat untuk memisahkan objek dari background yang sederhana dan memiliki kontras yang jelas. Berikut langkah-langkahnya:
- Buka foto Anda di Photoshop.
- Pilih Magic Wand Tool (W) di toolbox.
- Atur Tolerance sesuai kebutuhan. Tolerance yang lebih rendah akan memilih area yang lebih mirip dengan warna klik awal, sedangkan tolerance yang lebih tinggi akan memilih area yang lebih luas.
- Klik pada area background yang ingin Anda hapus. Magic Wand Tool akan secara otomatis memilih area yang memiliki warna yang sama.
- Tekan tombol Delete pada keyboard. Area yang dipilih akan terhapus dan diganti dengan warna background default, yaitu putih.
- Jika perlu, gunakan Quick Selection Tool (W) untuk menyeleksi area yang terlewat.

2. Quick Selection Tool: Seleksi Cepat dan Presisi
Quick Selection Tool merupakan alat yang ideal untuk memisahkan objek dari background yang lebih kompleks. Alat ini memungkinkan Anda untuk memilih objek secara cepat dengan cara menggambar di sekitarnya. Berikut langkah-langkahnya:
- Buka foto Anda di Photoshop.
- Pilih Quick Selection Tool (W) di toolbox.
- Atur Brush Size sesuai kebutuhan. Ukuran brush yang lebih kecil akan memberikan kontrol yang lebih presisi, sedangkan ukuran brush yang lebih besar akan memungkinkan Anda untuk memilih area yang lebih luas dengan cepat.
- Gambar di sekitar objek yang ingin Anda pisahkan. Quick Selection Tool akan secara otomatis memilih area yang Anda gambar.
- Jika perlu, gunakan tombol "Add to selection" (Shift + klik) untuk menambahkan area ke seleksi, dan tombol "Subtract from selection" (Alt + klik) untuk menghapus area dari seleksi.
- Setelah seleksi sempurna, tekan tombol Delete pada keyboard. Area yang dipilih akan terhapus dan diganti dengan warna background default, yaitu putih.
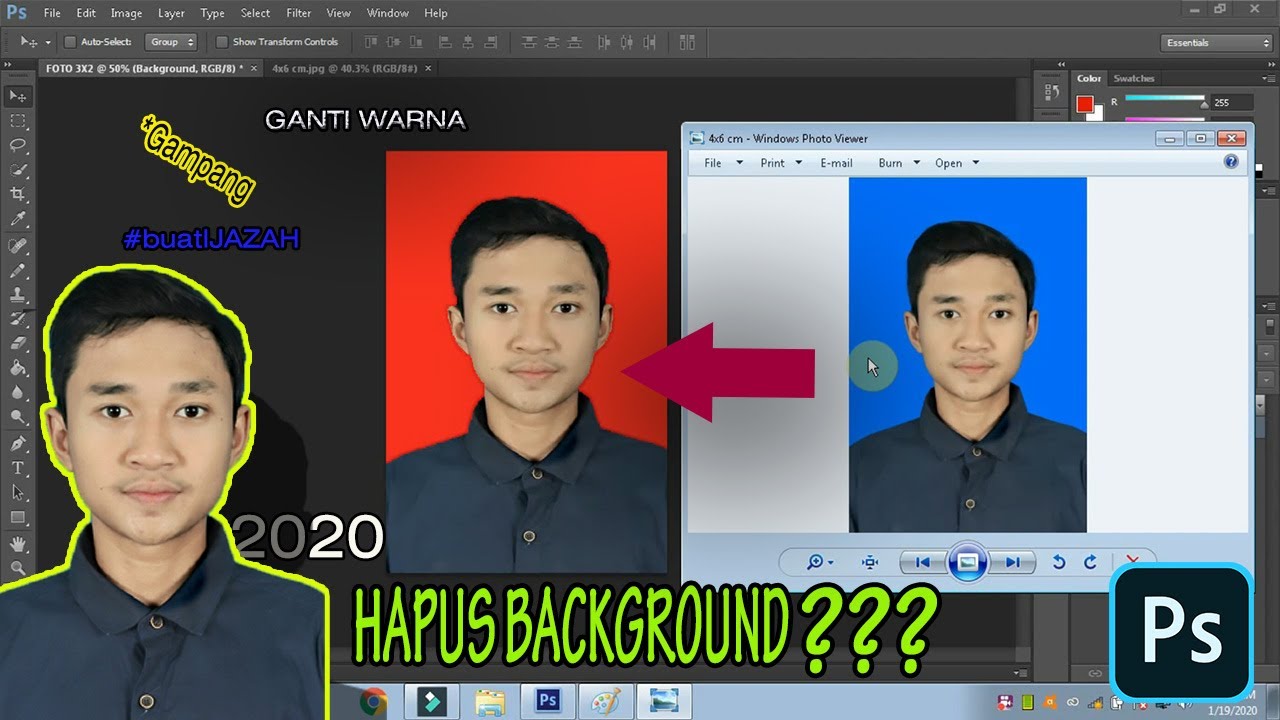
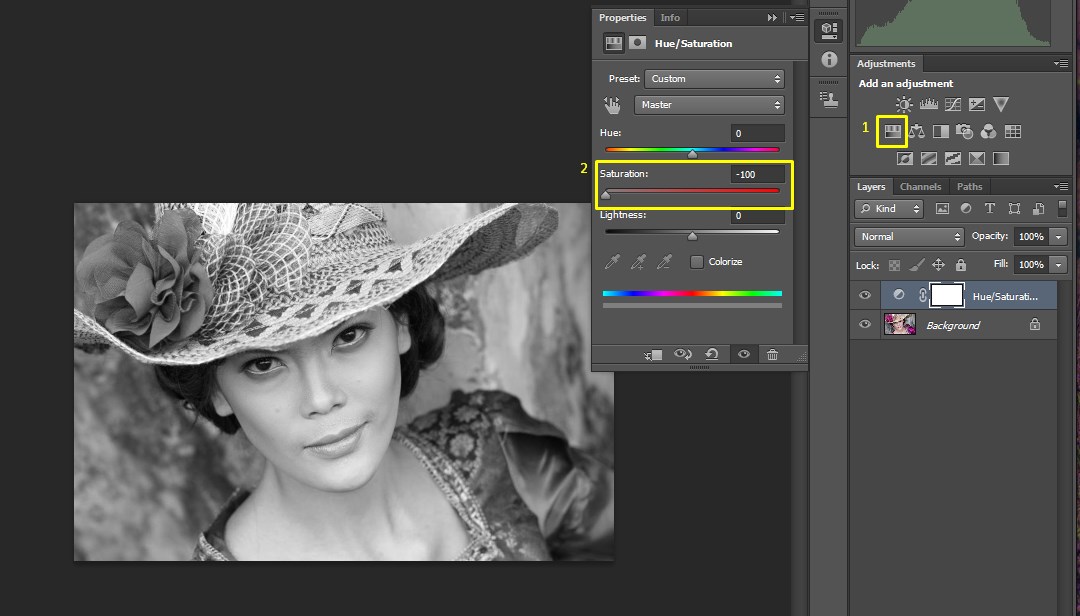
3. Pen Tool: Ketepatan Maksimal untuk Objek Rumit
Pen Tool merupakan alat yang sangat presisi untuk memisahkan objek dari background yang rumit, seperti rambut atau bulu. Alat ini memungkinkan Anda untuk membuat jalur yang tepat di sekitar objek. Berikut langkah-langkahnya:
- Buka foto Anda di Photoshop.
- Pilih Pen Tool (P) di toolbox.
- Klik pada titik-titik di sekitar objek yang ingin Anda pisahkan. Setiap klik akan membuat titik baru.
- Untuk membuat kurva, klik dan tahan tombol mouse, lalu gerakkan mouse untuk membuat lengkungan.
- Setelah Anda membuat jalur yang lengkap, klik kanan pada jalur dan pilih "Make Selection".
- Atur Feather Radius sesuai kebutuhan. Feather Radius akan membuat tepi seleksi lebih halus.
- Tekan tombol Delete pada keyboard. Area yang dipilih akan terhapus dan diganti dengan warna background default, yaitu putih.
4. Background Eraser Tool: Menghapus Background dengan Presisi
Background Eraser Tool merupakan alat yang ideal untuk menghapus background secara selektif tanpa mempengaruhi objek di depan. Alat ini memungkinkan Anda untuk menghapus area background dengan cara menggambar di atasnya. Berikut langkah-langkahnya:
- Buka foto Anda di Photoshop.
- Pilih Background Eraser Tool (E) di toolbox.
- Atur Brush Size dan Hardness sesuai kebutuhan. Ukuran brush yang lebih kecil akan memberikan kontrol yang lebih presisi, sedangkan ukuran brush yang lebih besar akan memungkinkan Anda untuk menghapus area yang lebih luas dengan cepat. Hardness yang lebih rendah akan membuat tepi penghapusan lebih halus.
- Gambar di atas area background yang ingin Anda hapus. Background Eraser Tool akan secara otomatis menghapus area yang Anda gambar tanpa mempengaruhi objek di depan.
- Jika perlu, gunakan tombol "Sample All Layers" (Alt + klik) untuk mengambil sampel warna dari area yang ingin Anda hapus.
5. Layer Mask: Fleksibilitas dan Kontrol Maksimal
Layer Mask merupakan teknik yang sangat fleksibel dan memberikan kontrol maksimal dalam memisahkan objek dari background. Teknik ini memungkinkan Anda untuk menyembunyikan atau menampilkan bagian tertentu dari layer dengan cara menggambar pada layer mask. Berikut langkah-langkahnya:
- Buka foto Anda di Photoshop.
- Duplikat layer background dengan menekan Ctrl + J.
- Klik pada ikon Layer Mask di bagian bawah panel Layers.
- Pilih Brush Tool (B) di toolbox.
- Atur Brush Size dan Hardness sesuai kebutuhan.
- Gambar di atas area yang ingin Anda hapus. Area yang Anda gambar akan menjadi transparan, dan background putih akan terlihat.
- Jika perlu, gunakan tombol "Invert" (Ctrl + I) untuk membalikkan layer mask.
Tips Tambahan:
- Gunakan shortcut keyboard untuk mempercepat proses editing. Misalnya, gunakan Ctrl + T untuk mengubah ukuran objek, Ctrl + J untuk duplikat layer, dan Ctrl + Z untuk membatalkan tindakan terakhir.
- Manfaatkan fitur "History Brush" untuk memperbaiki kesalahan. Fitur ini memungkinkan Anda untuk mengembalikan area yang telah Anda hapus.
- Simpan pekerjaan Anda secara berkala untuk menghindari kehilangan data.
Dengan 5 trik ajaib Photoshop yang telah dijelaskan di atas, Anda dapat dengan mudah mengubah background foto menjadi putih dengan cepat dan profesional. Jangan ragu untuk bereksperimen dengan berbagai alat dan teknik untuk menemukan cara yang paling sesuai dengan kebutuhan Anda. Selamat berkreasi!
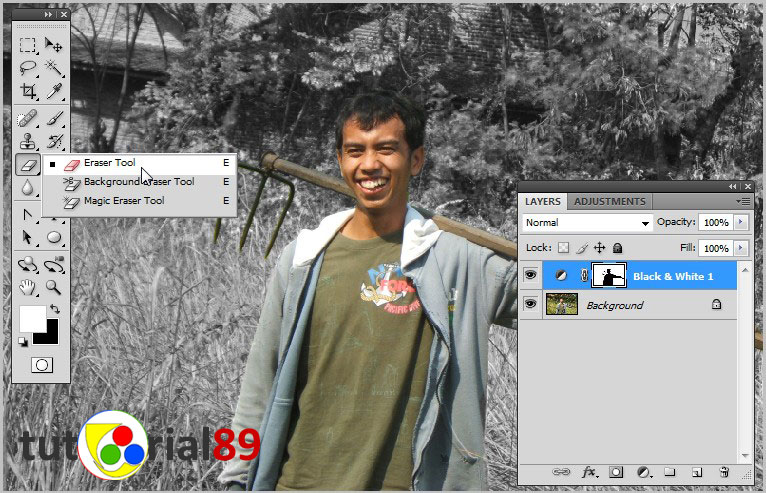
Penutup
Dengan demikian, kami berharap artikel ini telah memberikan wawasan yang berharga tentang 5 Trik Ajaib Photoshop: Mengubah Foto Menjadi Background Putih dengan Cepat dan Profesional!. Kami mengucapkan terima kasih atas waktu yang Anda luangkan untuk membaca artikel ini. Sampai jumpa di artikel kami selanjutnya!
google.com


