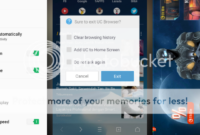5 Cara Mudah dan Ampuh Memperbarui Android Anda!
Related Articles: 5 Cara Mudah dan Ampuh Memperbarui Android Anda!
- Cara Paling Mudah Mengaktifkan Enkripsi Pada Android
- 5 Cara Jitu Atasi Borosnya Baterai Android: Rahasia Awet Seharian!
- Tutorial Cara Cheat atau Hack Game Free Fire Agar Lebih Mudah Booyah! Tanpa Root
- Tutorial Cara menggunakan Termux di android
- Cara Mudah Mengatasi GBoard Telah Berhenti Pada Android
Pengantar
Dalam kesempatan yang istimewa ini, kami dengan gembira akan mengulas topik menarik yang terkait dengan 5 Cara Mudah dan Ampuh Memperbarui Android Anda!. Ayo kita merajut informasi yang menarik dan memberikan pandangan baru kepada pembaca.
5 Cara Mudah dan Ampuh Memperbarui Android Anda!
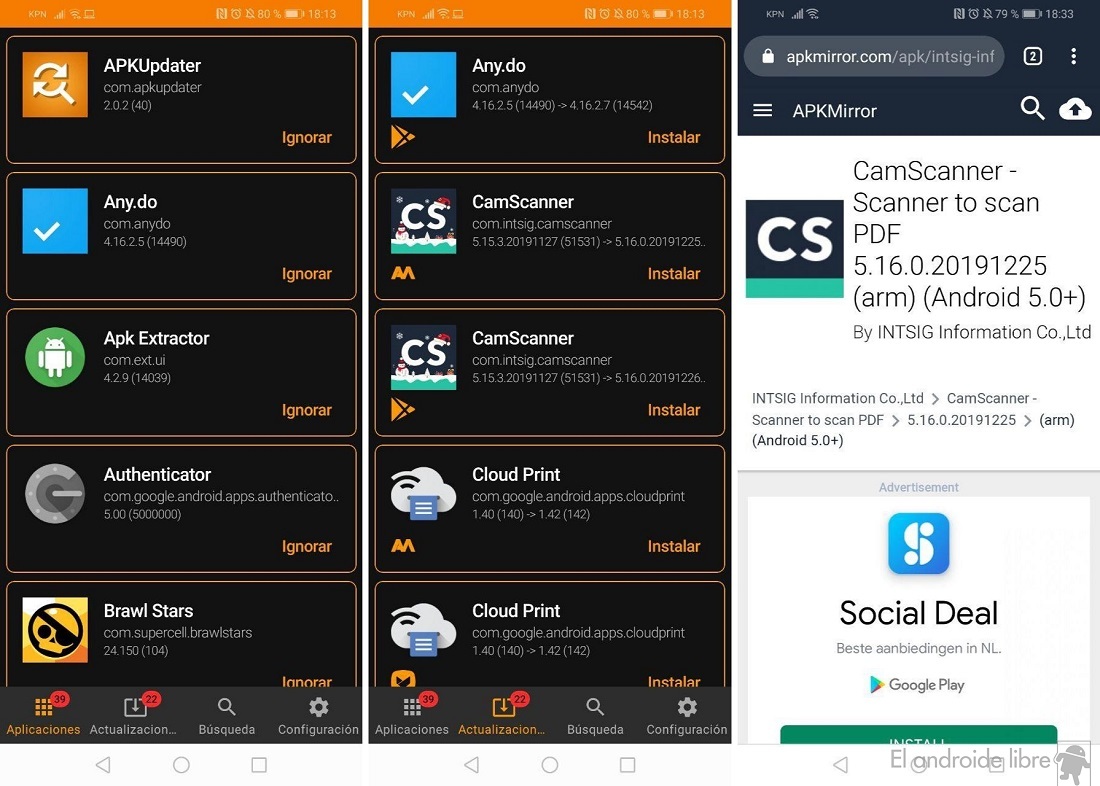
Pernahkah Anda merasa bosan dengan tampilan ponsel Android Anda yang monoton? Atau mungkin Anda ingin merasakan fitur-fitur terbaru yang ditawarkan oleh sistem operasi Android? Jika ya, maka Anda perlu memperbarui Android Anda!
Memperbarui Android tidak hanya memberikan tampilan baru, tetapi juga meningkatkan performa, keamanan, dan stabilitas perangkat Anda. Anda akan mendapatkan akses ke fitur-fitur baru, perbaikan bug, dan peningkatan keamanan yang akan membuat pengalaman menggunakan Android Anda jauh lebih menyenangkan.
Namun, terkadang proses update Android bisa terasa membingungkan dan rumit. Tak perlu khawatir! Artikel ini akan memandu Anda melalui 5 cara mudah dan ampuh untuk memperbarui Android Anda, baik melalui pengaturan perangkat maupun melalui komputer.
1. Memperbarui Android melalui Pengaturan Perangkat
Cara termudah dan paling umum untuk memperbarui Android adalah melalui pengaturan perangkat Anda sendiri. Berikut langkah-langkahnya:
- Buka Pengaturan: Cari ikon “Pengaturan” di layar beranda atau di laci aplikasi Anda.
- Pilih “Sistem”: Cari dan pilih menu “Sistem” atau “Tentang Telepon” (nama menu mungkin berbeda tergantung pada merk dan model perangkat Anda).
- Pilih “Pembaruan Sistem”: Cari opsi “Pembaruan Sistem”, “Pembaruan Perangkat Lunak”, atau sebutan serupa.
- Periksa Pembaruan: Tekan tombol “Periksa Pembaruan” atau “Unduh dan Instal”.
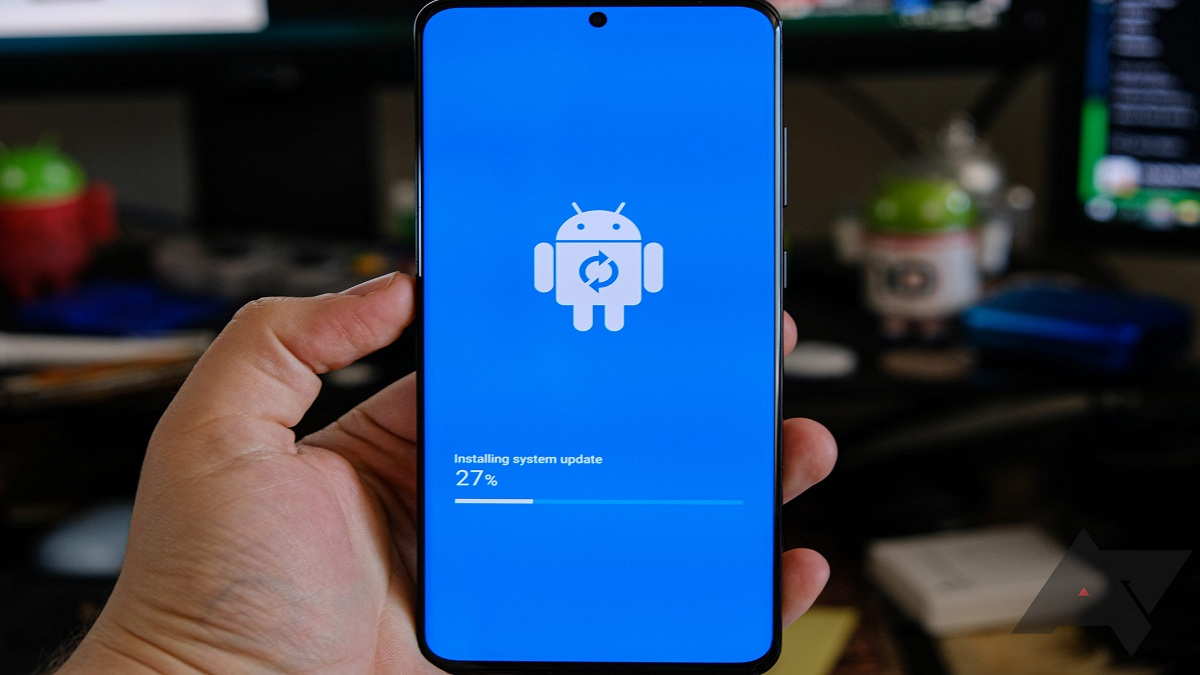
- Instal Pembaruan: Jika ada pembaruan yang tersedia, Anda akan diminta untuk mengunduhnya dan menginstalnya. Ikuti instruksi di layar untuk menyelesaikan proses update.
Catatan:
- Pastikan perangkat Anda terhubung ke Wi-Fi agar proses update berjalan lancar dan tidak menghabiskan kuota data Anda.
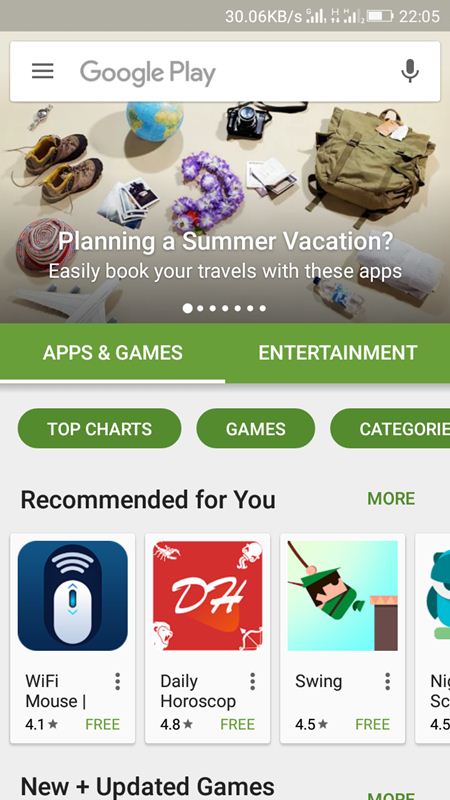
- Sediakan waktu yang cukup untuk proses update, karena waktu yang dibutuhkan bisa bervariasi tergantung pada ukuran file update.
- Pastikan baterai perangkat Anda terisi setidaknya 50% sebelum memulai proses update untuk mencegah perangkat mati mendadak.
2. Memperbarui Android melalui Aplikasi Google Play Store
Selain melalui pengaturan perangkat, Anda juga dapat memperbarui Android melalui aplikasi Google Play Store. Berikut langkah-langkahnya:

- Buka Google Play Store: Cari dan buka aplikasi Google Play Store di perangkat Anda.
- Buka Menu: Ketuk ikon menu di sudut kiri atas aplikasi.
- Pilih “Pengaturan”: Cari dan pilih opsi “Pengaturan”.
- Pilih “Tentang perangkat”: Cari dan pilih opsi “Tentang perangkat”.
- Pilih “Pembaruan Sistem”: Cari opsi “Pembaruan Sistem” atau sebutan serupa.
- Periksa Pembaruan: Tekan tombol “Periksa Pembaruan” atau “Unduh dan Instal”.
- Instal Pembaruan: Jika ada pembaruan yang tersedia, Anda akan diminta untuk mengunduhnya dan menginstalnya. Ikuti instruksi di layar untuk menyelesaikan proses update.
3. Memperbarui Android melalui Komputer
Jika Anda mengalami masalah dalam memperbarui Android melalui pengaturan perangkat atau Google Play Store, Anda dapat mencoba memperbarui Android melalui komputer dengan bantuan aplikasi Android SDK Platform-Tools. Berikut langkah-langkahnya:
- Unduh Android SDK Platform-Tools: Unduh paket Android SDK Platform-Tools dari situs web resmi Google Developer.
- Ekstrak File: Ekstrak file yang telah Anda unduh ke folder di komputer Anda.
- Aktifkan USB Debugging: Aktifkan opsi “USB Debugging” di pengaturan perangkat Anda. Untuk mengaktifkan USB Debugging, ikuti langkah-langkah berikut:
- Buka Pengaturan.
- Pilih “Tentang Telepon”.
- Ketuk “Nomor Build” sebanyak 7 kali untuk mengaktifkan opsi pengembang.
- Kembali ke menu “Pengaturan” dan pilih “Opsi Pengembang”.
- Aktifkan “USB Debugging”.
- Hubungkan Perangkat ke Komputer: Hubungkan perangkat Android Anda ke komputer melalui kabel USB.
- Buka Command Prompt: Buka Command Prompt di komputer Anda.
- Navigasi ke Folder SDK: Ketik “cd” diikuti dengan path ke folder tempat Anda mengekstrak Android SDK Platform-Tools. Misalnya, “cd C:UsersYourNameDownloadsplatform-tools”.
- Jalankan Perintah: Ketik “adb reboot bootloader” dan tekan Enter. Perangkat Anda akan masuk ke mode bootloader.
- Periksa Pembaruan: Ketik “fastboot flash system system.img” dan tekan Enter. Pastikan Anda mengganti “system.img” dengan nama file update Android yang telah Anda unduh sebelumnya.
- Restart Perangkat: Setelah proses update selesai, ketik “fastboot reboot” dan tekan Enter. Perangkat Anda akan restart dan update akan diterapkan.
Catatan:
- Pastikan Anda telah mengunduh file update Android yang tepat untuk perangkat Anda.
- Proses update melalui komputer lebih kompleks dan membutuhkan pengetahuan dasar tentang command prompt.
- Jika Anda tidak yakin dengan langkah-langkah ini, disarankan untuk mencari bantuan dari teknisi yang berpengalaman.
4. Memperbarui Android melalui OTA (Over-the-Air)
OTA (Over-the-Air) adalah metode update Android yang paling umum digunakan. Metode ini memungkinkan Anda untuk memperbarui Android tanpa harus menghubungkan perangkat Anda ke komputer. Berikut langkah-langkahnya:
- Periksa Pembaruan: Buka pengaturan perangkat Anda dan pilih “Sistem” atau “Tentang Telepon”.
- Pilih “Pembaruan Sistem”: Cari opsi “Pembaruan Sistem”, “Pembaruan Perangkat Lunak”, atau sebutan serupa.
- Periksa Pembaruan: Tekan tombol “Periksa Pembaruan” atau “Unduh dan Instal”.
- Instal Pembaruan: Jika ada pembaruan yang tersedia, Anda akan diminta untuk mengunduhnya dan menginstalnya. Ikuti instruksi di layar untuk menyelesaikan proses update.
5. Memperbarui Android melalui Factory Reset
Jika Anda masih mengalami masalah dalam memperbarui Android, Anda dapat mencoba melakukan factory reset. Factory reset akan menghapus semua data di perangkat Anda dan mengembalikannya ke pengaturan pabrik. Berikut langkah-langkahnya:
- Buka Pengaturan: Cari ikon “Pengaturan” di layar beranda atau di laci aplikasi Anda.
- Pilih “Sistem”: Cari dan pilih menu “Sistem” atau “Tentang Telepon”.
- Pilih “Reset”: Cari opsi “Reset” atau “Factory Reset”.
- Pilih “Reset Data Pabrik”: Pilih opsi “Reset Data Pabrik” dan konfirmasi pilihan Anda.
- Tunggu Proses Reset: Proses reset akan memakan waktu beberapa menit.
- Konfigurasi Perangkat: Setelah proses reset selesai, Anda perlu mengkonfigurasi perangkat Anda seperti baru.
Catatan:
- Factory reset akan menghapus semua data di perangkat Anda, termasuk aplikasi, foto, video, dan kontak.
- Pastikan Anda telah mencadangkan semua data penting sebelum melakukan factory reset.
- Jika Anda tidak yakin dengan langkah-langkah ini, disarankan untuk mencari bantuan dari teknisi yang berpengalaman.
Kesimpulan
Memperbarui Android adalah cara yang bagus untuk meningkatkan performa, keamanan, dan stabilitas perangkat Anda. Dengan mengikuti 5 cara mudah dan ampuh yang telah dijelaskan di atas, Anda dapat memperbarui Android Anda dengan mudah dan aman.
Ingatlah untuk selalu memeriksa pembaruan secara berkala dan untuk melakukan backup data penting Anda sebelum melakukan update.
Selamat memperbarui Android Anda!

Penutup
Dengan demikian, kami berharap artikel ini telah memberikan wawasan yang berharga tentang 5 Cara Mudah dan Ampuh Memperbarui Android Anda!. Kami mengucapkan terima kasih atas waktu yang Anda luangkan untuk membaca artikel ini. Sampai jumpa di artikel kami selanjutnya!
google.com