5 Langkah Mudah Mengubah PowerPoint Menjadi Video YouTube yang Mengesankan!
Pengantar
Dengan senang hati kami akan menjelajahi topik menarik yang terkait dengan 5 Langkah Mudah Mengubah PowerPoint Menjadi Video YouTube yang Mengesankan!. Ayo kita merajut informasi yang menarik dan memberikan pandangan baru kepada pembaca.
5 Langkah Mudah Mengubah PowerPoint Menjadi Video YouTube yang Mengesankan!

Membuat video YouTube mungkin terdengar menakutkan, terutama jika Anda bukan ahli editing. Tapi tenang, ada cara mudah untuk membuat video yang profesional dan menarik dengan bantuan PowerPoint! Ya, Anda tidak salah baca, PowerPoint yang biasa Anda gunakan untuk presentasi ternyata bisa diubah menjadi video YouTube yang mengesankan.
Dengan sedikit kreativitas dan langkah-langkah yang tepat, Anda dapat membuat video YouTube yang menarik perhatian audiens dan membantu Anda mencapai tujuan, baik itu untuk mempromosikan bisnis, berbagi pengetahuan, atau sekadar menghibur.
Berikut adalah 5 langkah mudah untuk mengubah PowerPoint menjadi video YouTube yang mengesankan:
1. Persiapkan Presentasi Anda
Langkah pertama adalah menyiapkan presentasi PowerPoint Anda seperti biasa. Pastikan slide Anda menarik, informatif, dan mudah dipahami. Perhatikan juga:
- Konten: Pastikan konten Anda relevan dengan target audiens dan tujuan video Anda. Gunakan bahasa yang mudah dipahami dan hindari jargon yang tidak perlu.
- Desain: Gunakan template PowerPoint yang menarik dan konsisten dengan branding Anda. Gunakan gambar, grafik, dan animasi yang tepat untuk memperjelas pesan Anda dan membuat video lebih menarik.
- Durasi: Pastikan presentasi Anda tidak terlalu panjang. Idealnya, video YouTube memiliki durasi sekitar 5-10 menit.

2. Rekam Narasi Anda
Setelah presentasi siap, saatnya untuk merekam narasi. Anda dapat menggunakan fitur perekaman bawaan PowerPoint atau menggunakan perangkat lunak perekaman suara terpisah.
- Tips Perekaman Narasi:
- Gunakan mikrofon yang berkualitas baik untuk mendapatkan suara yang jernih.
- Berlatihlah terlebih dahulu agar Anda terdengar percaya diri dan lancar saat berbicara.
- Pastikan lingkungan sekitar tenang dan tidak ada gangguan.
- Jeda sesaat di antara slide untuk memberikan waktu bagi audiens untuk mencerna informasi.


3. Tambahkan Musik dan Efek Suara
Musik dan efek suara dapat membuat video Anda lebih hidup dan menarik. Anda dapat menambahkan musik latar belakang, efek suara untuk transisi, atau suara-suara lain yang sesuai dengan konten video Anda.
- Tips Menambahkan Musik dan Efek Suara:
- Pilih musik yang bebas hak cipta atau beli lisensi musik dari platform seperti Epidemic Sound.
- Pastikan musik yang Anda pilih sesuai dengan tema dan suasana video.
- Gunakan efek suara dengan hemat dan hanya di tempat yang diperlukan.
4. Ekspor Presentasi Menjadi Video
Setelah Anda selesai merekam narasi, menambahkan musik dan efek suara, langkah selanjutnya adalah mengekspor presentasi Anda menjadi video.
- Cara Ekspor:
- Buka tab "File" di PowerPoint.
- Pilih "Ekspor" dan kemudian "Buat Video".
- Pilih resolusi video yang Anda inginkan dan pengaturan lainnya.
- Klik "Buat Video" dan tunggu hingga proses ekspor selesai.
5. Edit dan Unggah ke YouTube
Setelah video Anda selesai diekspor, Anda dapat mengeditnya lebih lanjut menggunakan perangkat lunak editing video seperti Windows Movie Maker atau iMovie. Anda dapat menambahkan intro dan outro, menambahkan teks, dan melakukan penyesuaian lainnya.
- Tips Editing:
- Potong bagian yang tidak perlu dan rapikan transisi antara slide.
- Tambahkan judul dan teks yang menarik untuk memperjelas pesan Anda.
- Gunakan efek visual yang sesuai untuk membuat video lebih menarik.
Setelah video Anda selesai diedit, unggah ke YouTube. Jangan lupa untuk memberi judul yang menarik, deskripsi yang informatif, dan tag yang relevan.
Tips Tambahan untuk Membuat Video YouTube yang Mengesankan:
- Gunakan Template PowerPoint yang Menarik: Gunakan template PowerPoint yang dirancang khusus untuk video YouTube. Anda dapat menemukan template gratis dan berbayar di berbagai situs web.
- Manfaatkan Animasi dan Transisi: Gunakan animasi dan transisi yang tepat untuk membuat video Anda lebih dinamis dan menarik.
- Tambahkan Teks dan Grafik: Tambahkan teks dan grafik yang relevan untuk memperjelas pesan Anda dan membuat video lebih informatif.
- Gunakan Gambar dan Video Berkualitas Tinggi: Gunakan gambar dan video yang berkualitas tinggi untuk membuat video Anda lebih profesional.
- Perhatikan Durasi Video: Pastikan video Anda tidak terlalu panjang. Idealnya, video YouTube memiliki durasi sekitar 5-10 menit.
- Promosikan Video Anda: Setelah video Anda diunggah, promosikan video Anda di media sosial dan platform lainnya.
Kesimpulan
Membuat video YouTube dengan PowerPoint adalah cara yang mudah dan efektif untuk berbagi informasi, mempromosikan bisnis, atau sekadar menghibur. Dengan mengikuti langkah-langkah di atas, Anda dapat membuat video yang mengesankan dan menarik perhatian audiens Anda.
Ingat, kunci utama untuk membuat video YouTube yang sukses adalah konten yang menarik, presentasi yang jelas, dan editing yang profesional. Jangan takut untuk bereksperimen dan mencoba berbagai teknik untuk menemukan gaya video yang sesuai dengan Anda. Selamat berkarya!
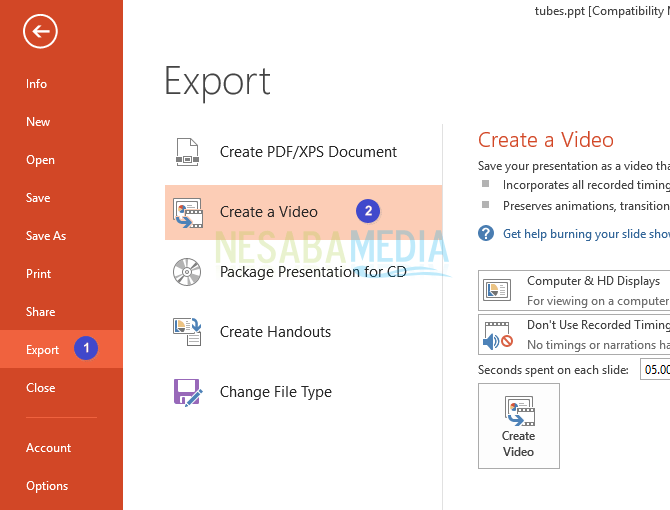
Penutup
Dengan demikian, kami berharap artikel ini telah memberikan wawasan yang berharga tentang 5 Langkah Mudah Mengubah PowerPoint Menjadi Video YouTube yang Mengesankan!. Kami berharap Anda menemukan artikel ini informatif dan bermanfaat. Sampai jumpa di artikel kami selanjutnya!
google.com



