Rahasia 5 Langkah Ajaib: Edit Foto Photoshop Super Glowing yang Memukau!
Pengantar
Dengan senang hati kami akan menjelajahi topik menarik yang terkait dengan Rahasia 5 Langkah Ajaib: Edit Foto Photoshop Super Glowing yang Memukau!. Mari kita merajut informasi yang menarik dan memberikan pandangan baru kepada pembaca.
Rahasia 5 Langkah Ajaib: Edit Foto Photoshop Super Glowing yang Memukau!
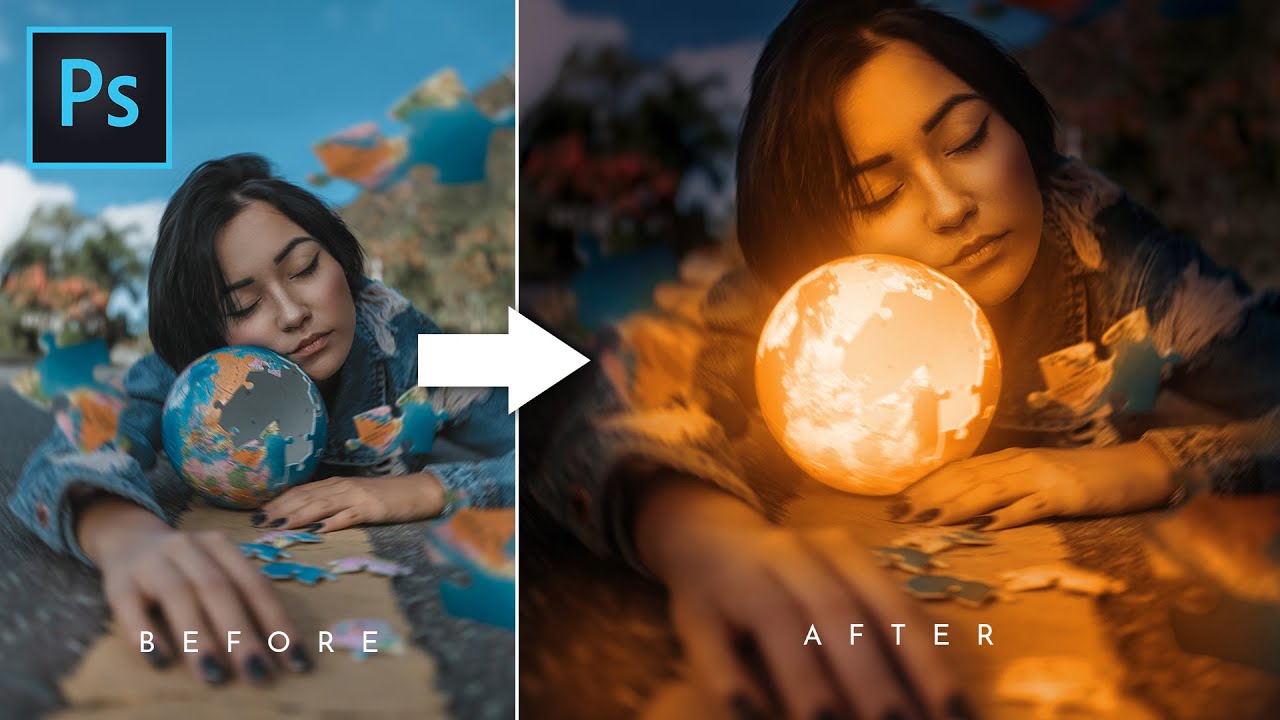
Siapa yang tak ingin tampil memukau dalam foto? Kulit glowing dan berseri adalah idaman banyak orang. Namun, terkadang realitas tak selalu sesuai harapan. Cahaya yang kurang ideal, jerawat membandel, atau kulit kusam bisa membuat foto terlihat kurang maksimal. Tenang, Photoshop hadir sebagai solusi! Dengan beberapa teknik sederhana, kamu bisa mengubah foto biasa menjadi foto super glowing yang memukau.
1. Menguak Sihir Brightness/Contrast
Langkah pertama adalah menaikkan kecerahan (brightness) dan kontras (contrast) foto. Hal ini bertujuan untuk menciptakan dasar yang lebih terang dan jelas untuk proses selanjutnya.
- Buka foto yang ingin kamu edit di Photoshop.
- Pilih menu Image > Adjustments > Brightness/Contrast.
- Geser slider Brightness ke kanan untuk meningkatkan kecerahan.
- Geser slider Contrast ke kanan untuk meningkatkan kontras.
- Perhatikan perubahan pada foto dan sesuaikan slider hingga kamu mendapatkan hasil yang memuaskan.

2. Mengukir Wajah dengan Dodge & Burn
Teknik Dodge & Burn merupakan teknik klasik yang ampuh untuk menciptakan dimensi dan highlight pada wajah. Dengan menggunakan tools Dodge dan Burn, kamu bisa mencerahkan area tertentu seperti tulang pipi, hidung, dan dagu, serta menggelapkan area lain seperti bawah mata dan sisi wajah.
- Pilih tools Dodge dengan Range set ke Midtones dan Exposure sekitar 10-20%.
- Cat area yang ingin kamu cerahkan dengan tools Dodge.
- Pilih tools Burn dengan Range set ke Midtones dan Exposure sekitar 10-20%.
- Cat area yang ingin kamu gelap dengan tools Burn.
- Gunakan brush dengan ukuran yang sesuai dan teliti dalam mengaplikasikan Dodge & Burn agar hasil terlihat natural.

3. Memuluskan Kulit dengan Healing Brush
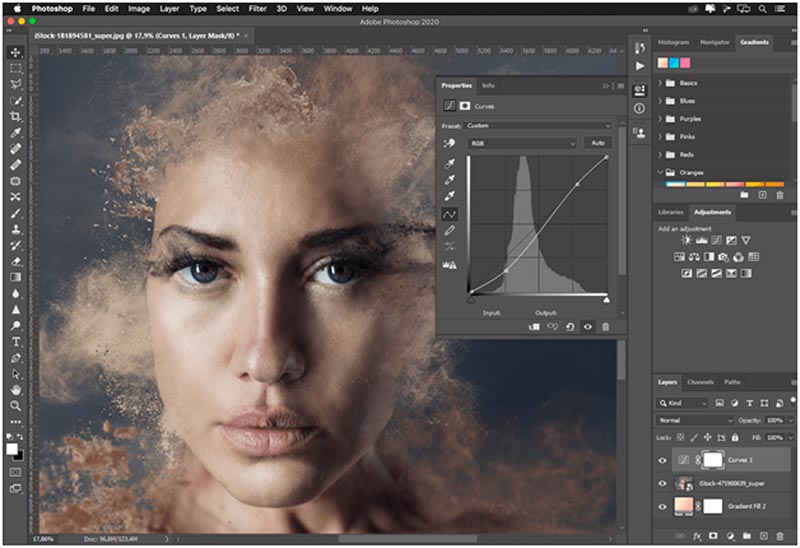
Jerawat, bekas luka, atau bintik-bintik hitam bisa mengganggu penampilan. Healing Brush adalah solusi untuk menghilangkannya dengan mudah.
- Pilih tools Healing Brush dan atur Brush Size sesuai kebutuhan.
- Tekan Alt dan klik area kulit yang bersih di sekitar area yang ingin kamu perbaiki.
- Cat area yang ingin kamu perbaiki dengan Healing Brush.
- Photoshop akan secara otomatis mengambil sampel kulit yang bersih dan menutupi area yang cacat.
- Ulangi proses ini untuk memperbaiki semua area yang ingin kamu perbaiki.
4. Menghidupkan Wajah dengan Color Balance
Color Balance memungkinkan kamu untuk menyesuaikan warna kulit dan membuat wajah terlihat lebih hidup.
- Pilih menu Image > Adjustments > Color Balance.
- Atur slider Midtones untuk menyesuaikan warna kulit.
- Geser slider Cyan/Red untuk menyeimbangkan warna merah dan biru.
- Geser slider Magenta/Green untuk menyeimbangkan warna hijau dan magenta.
- Geser slider Yellow/Blue untuk menyeimbangkan warna kuning dan biru.
- Perhatikan perubahan pada warna kulit dan sesuaikan slider hingga kamu mendapatkan warna yang diinginkan.
5. Membuat Kulit Bercahaya dengan Layer Adjustment
Untuk menambahkan efek glowing pada kulit, kamu bisa menggunakan layer adjustment.
- Buat layer adjustment baru dengan memilih menu Layer > New Adjustment Layer > Levels.
- Pada jendela Levels, geser slider Input Levels ke kanan untuk meningkatkan kecerahan.
- Atur slider Output Levels untuk menyesuaikan kontras.
- Tambahkan layer adjustment baru dengan memilih menu Layer > New Adjustment Layer > Curves.
- Pada jendela Curves, klik titik tengah pada kurva dan geser ke atas untuk meningkatkan kecerahan.
- Atur kurva untuk menciptakan efek glowing yang diinginkan.
Tips Tambahan:
- Gunakan soft brush untuk semua proses editing agar hasil terlihat natural.
- Gunakan layer mask untuk mengontrol area yang ingin kamu edit.
- Simpan pekerjaan kamu secara berkala untuk menghindari kehilangan data.
- Eksperimen dengan berbagai teknik dan tools Photoshop untuk menemukan cara terbaik untuk mengedit foto kamu.
Kesimpulan:
Dengan mengikuti 5 langkah sederhana ini, kamu bisa mengubah foto biasa menjadi foto super glowing yang memukau. Photoshop menawarkan berbagai tools dan teknik yang memungkinkan kamu untuk menciptakan hasil yang profesional. Ingat, kunci utama adalah ketelitian dan eksperimen. Jangan takut untuk mencoba berbagai teknik dan menemukan cara terbaik untuk mengedit foto kamu. Selamat mencoba!

Penutup
Dengan demikian, kami berharap artikel ini telah memberikan wawasan yang berharga tentang Rahasia 5 Langkah Ajaib: Edit Foto Photoshop Super Glowing yang Memukau!. Kami berterima kasih atas perhatian Anda terhadap artikel kami. Sampai jumpa di artikel kami selanjutnya!
google.com


