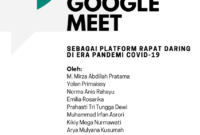|
| Cara ganti password wi-fi |
Koneksi internet saat ini telah menjadi salah satu bagian hidup yang tidak dapat terpisahkan dari masyarakat. Segala hal yang menyangkut kehidupan sehari-hari yang menggunakan teknologi kebanyakan membutuhkan jaringan internet. Itulah mengapa jumlah pengguna WiFi sekarang ini menjadi sangat meningkat.
Bagi orang yang baru memasang WiFi, mungkin terdapat beberapa masalah yang akan dihadapi misalnya tidak tahu bagaimana cara mengganti password WiFi. Mengganti password WiFi ini sangat penting untuk dilakukan supaya tidak banyak orang yang mengakses jaringan internetmu secara diam-diam.
Berikut ini Tutorialsaya.com akan membagikan bagaimana cara mengganti password WiFi.
1. Cara mudah mengganti password WiFi menggunakan PC
- Pertama PC Kamu harus terhubung ke jaringan WiFi yang ingin kamu ganti passwordnya.
- Akses 192.168.1.1 atau 192.168.0.1 . Ketikkan angka tersebut pada kolom address bar browser yang ada di PC kamu. Terserah kamu ingin menggunakan browser apapun karena tidak ada perbedaannya. Kemudian kamu akan terhubung dengan interface awal.
- Langkah selanjutnya, kamu akan diminta untuk memasukkan username dan password agar bisa mengakses dan mengganti password WiFi. Jika ini kali pertamamu mengganti password, maka ketikkan admin pada kolom username dan juga admin pada password. Lalu klik login.
- Setelah kamu berhasil login, kemudian cari menu pilihan Network di bagian kiri layar interface.
- Apabila kamu sudah klik pilihan Network, selanjutnya akan muncul pilihan WLAN, LAN, dan Port Locating. Kamu pilih WLAN, lalu klik pilihan Security.
- Perhatikan pada sisi sebelah kanan setelah kamu klik pilihan Security. Di sana terdapat beberapa kolom-kolom dengan beberapa keterangan. Kamu cari di dalam kolom-kolom tersebut tulisan WPA Passphrase.
- Di sebelah pilihan WPA Passphrase, terdapat kolom tempat kamu bisa mengganti password WiFi, Ketikkan password yang kamu inginkan. Kmu bisa mengkombinasikan huruf dan angka agar password WiFi kamu lebih kuat.
- Jika sudah yakin dengan password yang baru, langsung saja klik tombol Submit yang ada di bagian bawah kanan interface.
- Sekarang kamu telah sukses mengganti password WiFi melalui PC.
Baca juga: Cara Burning CD / DVD Tanpa Menggunakan Aplikasi
2. Cara mudah mengganti password WiFi menggunakan HP
Kamu juga bisa mengganti password WiFimenggunakan smartphone milik kamu. Caranya sama persis dengan kamu menggunakan PC. Kamu bisa melihat cara yang pertama, namun kali ini kamu menggunakan HP.
Cara mudah mengganti password WiFi ini sangat penting untuk kamu ketahui dan juga harus kamu ingat-ingat agar tidak ada orang yang bisa mencuri jaringan internetmu. Banyaknya pengguna yang mengakses internet dari 1 jaringan yang sama dapat mengakibatkan koneksi internet menjadi lebih lambat.
Cara mengganti password wifi ini mirip-mirip dan bisa digunakan untuk indihome fiber, zte, huawei hg8245h, totolink, tenda, first media, dll. Kamu hanya perlu sedikit menyesuaikannya saja.
cara mengganti password wifi lewat hp, cara mengganti password wifi indihome fiber, cara mengganti password wifi di laptop, cara mengganti password wifi indihome huawei, cara mengganti password admin indihome, cara mengganti password wifi huawei, 192.168.l.254 ganti password wifi, 192.168.l.l indihome login